2020.3 slido、使い方を抜粋しました。使ってみてわかったこと。
クリックできる目次
1,slidoはグループチャット
会議や研修などで活用すると認識共有に便利です。
みんなの前で質問するほどでも・・・とか、会議が終わる頃には質問したいことを忘れる・・・・みたいなことがありませんか~。
いわば、その会議・研修の参加者限定・グループチャット的なものを作ることができます。作成も参加も無料です。
会議が終わって自宅のPCからでもcode番号を入れれば参加することができます。運営側が閉じるまでは有効ですので、活用方法により、復習や後日の検討会も可能ですね。
2,参加者の発言方法
(1)slido はじめ方
会議の参加者は、QRを読み取り参加。(または、インターネット検索して「slido」から部屋番号 Enter event code に4桁の番号を入力し、「join」をポチる。)
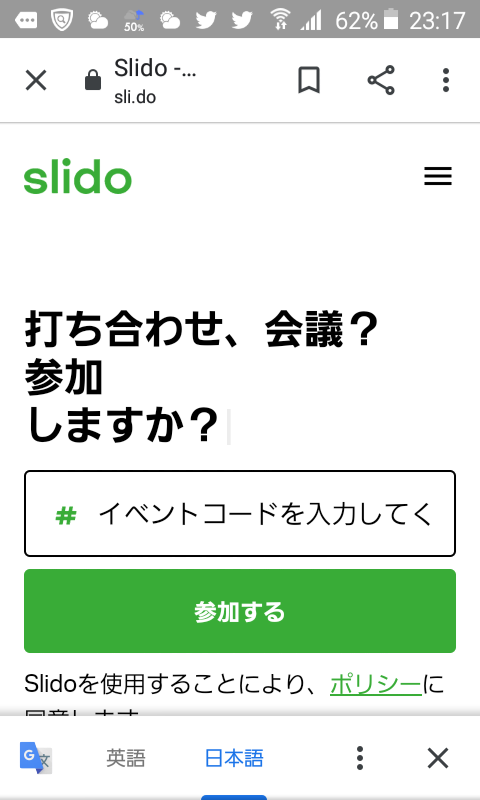
(2)発言方法
・画面
イベントに参加すると、こんな画面が出てきます。(スマホの場合)
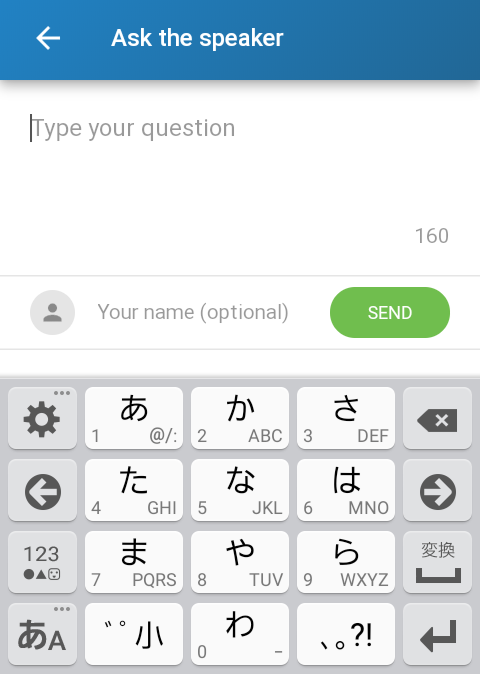
・発言方法の説明
「Type your question」のところから質問や感想を160文字以内で入力できます。
名前は、入力しなくても送信(send)できます。発言は匿名(Anonymous)での投稿となります。(研修では、多くの方が匿名で質問しています)
グループチャットなので、発言すると運営側の講師等を含む、slidoの当イベント参加者に共有されることが多いです。(運営側により、共有を限定するプライベート設定もあります)
発言(投稿)は、運営側が非公開にすることがあります。
3,運営側(講師など)の利用方法
運用側は、「グループチャット名」のようなslido イベントを作り、slidoから与えられるcode番号を参加者に教えればOK。QRコードがあるので、参加者はQRを読めば登録なしでイベントに入れます。
(運用側はメールアドレスなどを登録する必要がある。同時に3つのイベントまでの運用利用なら無料のようです)
参加者は、最初は参加方法がわからないので、試しに会場で画面を見せ、実際に「”テスト”と発言してみてください」と周知しておくとよいようです。
さらに事前に時間があれば、「どういう話を期待しますか?」などの事前の声があると、会議や研修の話題の強弱がつけやすいかもしれません。
発言は、運営側がアーカイブ(非表示)にできます。顔見知り以外が集まるような会議では、発言の即公開がよろしくないケースもあるようです。(場にそぐわない発言がされる可能性は、残念ながらあります。見たことはありませんが。)
イベントチャットは、運営側が閉じると無くなります。(運営側はやりとりを保存するできるようです。有料の場合のみかもしれません)
4,返信replyについて
運営側は、いただいた発言に「reply」で返事をすることができます。
参加者は、発言の「reply」があった場合には、発言の下にある「←reply」の部分(グレーなのでポチリが分かりにくい)をポチリとすると、返信の内容を見ることができます。(発言者以外の参加者でも見ることができます)
5,会議・研修の参加意欲向上へ
参加者は、発言について「イイネ」することができます。たくさんのイイネが集まると、運営側が「これってみんなのニーズだったんだ!」と伝わります。
このように、会議のリアル発言者だけでなく、聞いている人たちも参加できるので、議論の幅が広がると思います!
会議や研修で、受け身で聞くだけ・・・だと面白くない。私は講師も行うけど、せっかくならご参加いただいた方と一種の「会話」をしながら求めてる論点について言及したいのです。双方間の研修にしたいのです。
6,slido活用の目的(個人的意見)
そして、参加者同士の議論が深まって参加者それぞれの気づきにつながる。参加者同士で友達もできるかも。
ただ、話を聞くだけではなく、(状況によりますが)考えて議論しながら参加していただくのってとてもよいと思います。参加者の皆様に、幸あれ(*^_^*)